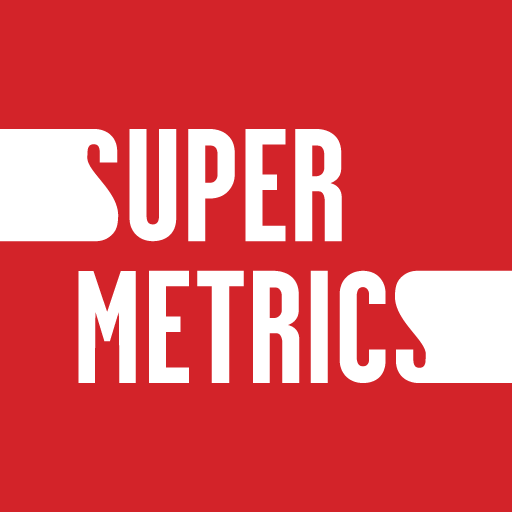Come attivare il monitoraggio e-commerce avanzato
Come attivare il monitoraggio e-commerce avanzato (WooCommerce, Magento, Prestashop e Shopify).
- Cos’è il Monitoraggio E-Commerce Avanzato
- Abilitare l’E-Commerce Avanzato per la vista
- Data Layer Push via Plugin o via Codice
- Impostare Attivatori, Variabili e Tag in GTM
- Modificare il Tag di Google Analytics
- Attivatore Evento e Tag Evento
- Link utili
Cos’è il monitoraggio E-Commerce Avanzato
Per prima cosa cerchiamo di capire la differenza tra Monitoraggio E-commerce standard e Monitoraggio E-commerce Avanzato. Mentre il primo ti consente di tracciare gli eventi transazionali legati al tuo sito web, abilitare l’e-commerce avanzato è una cosa un pò più complessa ma che ti darà anche informazioni utili su ogni step dell’esperienza di acquisto, come l’aggiunta e rimozione di elementi dai carrelli, il comportamento di checkout, e molto altro. Anche se tu non volessi addentrarti nella configurazione avanzata di questa funzione, anche solo per le conversioni transazionali, utilizza sempre il monitoraggio e-commerce avanzato. Ne varrà la pena. Copriamo ora la configurazione corretta di questo tipo di rapporti. Useremo Google Tag Manager per semplificarci la vita.
Abilitare l’E-commerce Avanzato per la vista
Per prima cosa dal pannello di Amministrazione e dalla colonna viste, abilita l’opzione e-commerce e successivamente il pulsante e-commerce avanzato. In questa istanza puoi anche classificare gli step che portano alla vendita con dei nomi di tua scelta (visualizzazione prodotto, aggiunta al carrello, inizio del checkout, ecc)
Data Layer Push via Plugin o via codice?
Il Data Layer è un’oggetto web che contiene tutte le informazioni che gli vengono inviate da una pagina, riguardo a quella pagina stessa; queste informazioni sono organizzate in Array in javascript. Tuttavia il Data Layer non si popola da solo, ed è necessario effettuare un push delle informazioni specifiche che si vogliono raccogliere poi con Google Tag Manager.
Fare un push al Data Layer significa appunto popolarlo con i contenuti che desideri; per un e-commerce, ciò si può fare con comodi plugin che i CMS adottano, oppure anche manualmente in codice. Noi usiamo spesso WooCommerce, ed in questo caso il miglior Plug in che ti consente di mandare nel Data Layer anche le stringhe per il remarketing dinamico, è Duracell Tomi’s Google Tag Manager for Wordpress. Lo consigliano anche i rep calls di Google, è molto stabile, ma poi dipende sempre naturalmente dai singoli siti web. Trovi alla fine di questa pagina tutti i link ai plugin per i vari CMS.
A meno che tu non scelga di popolare il Data Layer con un plugin, per popolare il Data Layer via codice dovrai lavorare a stretto contatto con i tuoi sviluppatori backend; non e’ infatti possibile fornirti un codice che vada bene a pre scindere per la tua realtà, in quanto ogni sistema e-commerce presenta stringhe e nomenclature differenti. Esistono però delle ottime risorse online per ottenere questi codici se vuoi fare da solo. Li troverai nel riepilogo di questa scheda.
Impostare attivatori e Variabili in Google Tag Manager
A questo punto Google Tag Manager può leggere il contenuto del Data Layer. Il modo più semplice per attivare il monitoraggio e-commerce avanzato è riaprire il Tag PageView di Analytics, ed abilitare la funzione di e-commerce avanzato basandolo sul Data Layer. C’è un rischio da considerare se si sceglie questa strada: se hai più di 25 prodotti nella stessa schermata, il data layer non riesce a contenere tutte le informazione per un solo hit (limite 8kbyte), e rischi di perdere tutte le informazioni relative a quella pageview o hit. Quindi sarebbe ancora meglio anche impostare dei tag dedicati per abilitare, ad esempio, le impression di prodotti, i click sui prodotti e così via, ma ti sconsiglio di seguire questo approccio a meno che, come dicevo, tu non abbia in gestione un e-commerce con un grande numero di prodotti che popolano in upsell e cross sell la pagina di prodotto, di checkout, ecc.
Ricorda che se hai usato, come ti consigliamo di fare, una Variabile di Google Analytics per impostare il tuo tracciamento, non è necessario modificare il tag, ma bensì la variabile. Vediamo ora come fare.
Modificare la Variabile di Google Analytics
Nel caso la tua Variabile di Google Analytics e quindi il relativo tag per le Page Views installato per l’attivazione con tutte le visualizzazioni di pagina non avesse l’opzione avanzata “monitoraggio e-commerce” su true, devi abilitare questa impostazione. Assicurati già che ci sei di aver attivato anche le funzionalità pubblicitarie per il Remarketing, e sotto alla selezione per la modalità E-Commerce avanzato, basalo sulla lettura del Data Layer.
Questo è già sufficiente per ottenere le informazioni e-commerce per la maggior parte dei siti web su CMS; tuttavia, se per scrupolo vuoi assicurarti che vengano passati tutti gli eventi (anche quelli non standard come l’abbandono del carrello o la rimozione di un contenuto dal carrello) dovrai creare un nuovo TAG, ed un nuovo attivatore oltre a ciò che c’è già. Ora ti spiego come fare.
Attivatore Evento e Tag evento
Andiamo ora a passare tramite GTM tutti gli eventi di interesse dell’esperienza di acquisto su e-commerce. Vai nella tab degli attivatori e crea un nuovo attivatore che puoi chiamare “Attivatore E-commerce Avanzato”: scegli come tipologia di attivatore un “evento personalizzato” e compilalo con questa stringa:
gtm4wp.addProductToCartEEC|gtm4wp.productClickEEC|gtm4wp.removeFromCartEEC|gtm4wp.checkoutOptionEEC|gtm4wp.changeDetailViewEEC|gtm4wp.orderCompletedEEC
Ricordati di impostare con il flag “utilizza la corrispondenza con espressione regolare” e attiva l’attivatore su tutti gli eventi personalizzati. Ora creiamo il Tag dedicato. Crea un nuovo Tag che potrai chiamare Google Analytics – Events – Enhanced Ecommerce Events. Usa il Tag per Universal Analytics ma invece che inviare una pageview, invia un evento. Puoi usare questi valorI:
Categoria: E-commerce
Azione: {{Event}}
Usa l’impostazione Analytics già presente tramite la variabile dedicata; per scrupolo, abilita l’override delle impostazioni nel tag, e ri-applica la funzione di e-commerce avanzato con Data Layer, ed anche le funzioni pubblicitarie.
Attiva ora questo Tag per l’attivatore evento e-commerce che hai appena creato. Pubblica il contenitore annotando i tuoi cambiamenti, e poi fai una prova dal vivo con i rapporti in tempo reale di Analytics. Sei in grado di vedere ora gli eventi passati da GTM, che popoleranno poi i tuoi rapporti.
Link Utili
Plugin per Woocommerce: https://it.wordpress.org/plugins/duracelltomi-google-tag-manager/
Plugin per Magento: https://marketplace.magento.com/freshrelevance-digitaldatalayer.html
Plugin per Shopify: https://apps.shopify.com/gtm-datalayer-by-elevar?locale=it
Plugin per Prestashop: https://addons.prestashop.com/it/analytics-statistiche/23806-google-tag-manager-enhanced-ecommerce-ua-pro.html
Utile guida per la codifica manuale: https://developers.google.com/tag-manager/enhanced-ecommerce#before-begin